[begin] Linux [/begin] 全称GNU/Linux,是一种免费使用和自由传播的类UNIX操作系统,其内核由林纳斯·本纳第克特·托瓦兹于1991年10月5日首次发布,它主要受到Minix和Unix思想的启发,是一个基于POSIX的多用户、多任务、支持多线程和多CPU的操作系统。它能运行主要的Unix工具软件、应用程序和网络协议。它支持32位和64位硬件。Linux继承了Unix以网络为核心的设计思想,是一个性能稳定的多用户网络操作系统。Linux有上百种不同的发行版,如基于社区开发的debian、archlinux,和基于商业开发的Red Hat Enterprise Linux、SUSE、Oracle Linux等。
更新
v1.0 基础内容(2022.09.03)
一. 安装部署
1.1 Debian 系统安装
选择所需的安装类型
![图片[1]-Linux v1.0-奥力呦给](https://blog.aoliyougei.com/docs/linux/1.1-1.png)
选择时区位置
选择键盘类型(默认)
设置计算机名
![图片[2]-Linux v1.0-奥力呦给](https://blog.aoliyougei.com/docs/linux/1.1-2.png)
设置工作组(不做操作,默认回车)
![图片[3]-Linux v1.0-奥力呦给](https://blog.aoliyougei.com/docs/linux/1.1-3.png)
设置Root密码
![图片[4]-Linux v1.0-奥力呦给](https://blog.aoliyougei.com/docs/linux/1.1-4.png)
验证密码
![图片[5]-Linux v1.0-奥力呦给](https://blog.aoliyougei.com/docs/linux/1.1-5.png)
设置非管理员账户用户名
![图片[6]-Linux v1.0-奥力呦给](https://blog.aoliyougei.com/docs/linux/1.1-6.png)
设置非管理员账户密码
![图片[7]-Linux v1.0-奥力呦给](https://blog.aoliyougei.com/docs/linux/1.1-7.png)
验证密码
![图片[8]-Linux v1.0-奥力呦给](https://blog.aoliyougei.com/docs/linux/1.1-8.png)
启动分区工具
![图片[9]-Linux v1.0-奥力呦给](https://blog.aoliyougei.com/docs/linux/1.1-9.png)
设置磁盘分区模式,默认自动分区
![图片[10]-Linux v1.0-奥力呦给](https://blog.aoliyougei.com/docs/linux/1.1-10.png)
选择磁盘(默认)
![图片[11]-Linux v1.0-奥力呦给](https://blog.aoliyougei.com/docs/linux/1.1-11.png)
磁盘划分大小及格式(默认)
![图片[12]-Linux v1.0-奥力呦给](https://blog.aoliyougei.com/docs/linux/1.1-12.png)
确认分区并将系统写入该分区
![图片[13]-Linux v1.0-奥力呦给](https://blog.aoliyougei.com/docs/linux/1.1-13.png)
是否格式化硬盘并写入系统,选择yes
![图片[14]-Linux v1.0-奥力呦给](https://blog.aoliyougei.com/docs/linux/1.1-14.png)
安装系统
![图片[15]-Linux v1.0-奥力呦给](https://blog.aoliyougei.com/docs/linux/1.1-15.png)
配置包管理器,是否接入其他存储设备(默认)
![图片[16]-Linux v1.0-奥力呦给](https://blog.aoliyougei.com/docs/linux/1.1-16.png)
镜像源所在位置,选择China
![图片[17]-Linux v1.0-奥力呦给](https://blog.aoliyougei.com/docs/linux/1.1-17.png)
镜像源地址,选择清华大学
![图片[18]-Linux v1.0-奥力呦给](https://blog.aoliyougei.com/docs/linux/1.1-18.png)
设置代理,默认回车
![图片[19]-Linux v1.0-奥力呦给](https://blog.aoliyougei.com/docs/linux/1.1-19.png)
配置安装包管理器
![图片[20]-Linux v1.0-奥力呦给](https://blog.aoliyougei.com/docs/linux/1.1-20.png)
是否参与官方调查(默认:NO)
![图片[21]-Linux v1.0-奥力呦给](https://blog.aoliyougei.com/docs/linux/1.1-21.png)
选择附加安装程序
![图片[22]-Linux v1.0-奥力呦给](https://blog.aoliyougei.com/docs/linux/1.1-22.png)
安装引导(默认)
![图片[23]-Linux v1.0-奥力呦给](https://blog.aoliyougei.com/docs/linux/1.1-23.png)
选择引导安装位置,选择/dev/sba
![图片[24]-Linux v1.0-奥力呦给](https://blog.aoliyougei.com/docs/linux/1.1-24.png)
安装完成,回车重启
![图片[25]-Linux v1.0-奥力呦给](https://blog.aoliyougei.com/docs/linux/1.1-25.png)
二. 配置运行
2.1 Debian 安装ssh
开启ssh服务需要root权限,先用root账户登陆
安装nano
sudo apt-get install nano安装ssh服务就安装
sudo apt-get install openssh-server编辑ssh配置文件
nano /etc/ssh/sshd_config![图片[26]-Linux v1.0-奥力呦给](https://blog.aoliyougei.com/docs/linux/2.1-1.png)
修改PermitRootLogin为yes
![图片[27]-Linux v1.0-奥力呦给](https://blog.aoliyougei.com/docs/linux/2.1-2.png)
按Ctrl+o,回车保存配置
按Ctrl+x,退出
重启ssh服务,两种方式均可
/etc/init.d/ssh restartservice ssh restart2.2 Debian/Ubuntu 加入ad域
修改计算机名
- 修改/etc/hostname配置文件
- 命令修改
nano /etc/hostnamehostnamectl set-hostname 计算机名系统更新
sudo apt-get update安装依赖
apt -y install realmd libnss-sss libpam-sss sssd sssd-tools adcli samba-common-bin oddjob oddjob-mkhomedir packagekit ntpdate与DC服务器同步时
ntpdate 192.168.0.3更改dns,修改nameserver 后面的ip地址为dhs服务器地址,需要可以正确解析到DC服务器
nano /etc/resolv.conf检查DC服务器
realm discover 域名.com加入域,输入域管理员密码
realm join --user=admin 域名.com验证域账号验证ID
id 用户名@域名.com修改用户不带域名也可被识别
- 修改配置文件/etc/sssd/sssd.conf
- 修改use_fully_qualified_names = False,默认为:True
nano /etc/sssd/sssd.conf重启sssd服务
systemctl restart sssd重新列出DC列表
realm list测试不加域名也可以列出id
id 域用户名将域用户加入root权限,在%sudo下面添加账户
cd /
visudo在home文件夹下创建账户目录
mkdir -p /home/用户名@域名.com/2.3 修改IP地址
查看当前接口及IP地址
ip add2.3.1 Ubuntu 修改IP地址
编辑 /etc/netplan/ 目录下对应文件
vi /etc/netplan/00-installer-config.yaml 2.3.2 Debian 修改IP地址
编辑 /etc/network/interfaces 文件
vi /etc/network/interfaces2.3.3 CentOS 修改IP地址
编辑 /etc/sysconfig/network-scripts/ 目录下对应文件
vi /etc/sysconfig/network-scripts/ifcfg-ens332.4 Debian 11 开机自启动脚本
场景介绍
由于某些软件并没有增加开启启动的服务,很多时候需要手工添加,一般我们都是推荐使用 systemd 写个系统服务,但是对于一些简单的脚本或者懒人来说,添加命令到 /etc/rc.local 文件更方便,但是自从 Debian 9 开始,Debian 默认不带 /etc/rc.local 文件,而 rc.local 服务却还是自带的
查看rc-local.service服务内容
cat /lib/systemd/system/rc-local.service![图片[28]-Linux v1.0-奥力呦给](https://blog.aoliyougei.com/docs/linux/3.2-1.png)
配置rc-local.service
cat > /etc/systemd/system/rc-local.service <<EOF
[Unit]
Description=/etc/rc.local
ConditionPathExists=/etc/rc.local
[Service]
Type=forking
ExecStart=/etc/rc.local start
TimeoutSec=0
StandardOutput=tty
RemainAfterExit=yes
SysVStartPriority=99
[Install]
WantedBy=multi-user.target
EOF在etc/目录下创建rc.local
cat > /etc/rc.local <<EOF
#!/bin/sh
#
# rc.local
#
# This script is executed at the end of each multiuser runlevel.
# Make sure that the script will "exit 0" on success or any other
# value on error.
#
# In order to enable or disable this script just change the execution
# bits.
#
# By default this script does nothing.
exit 0
EOF赋权rc.local
chmod +x /etc/rc.local启动rc.local服务
systemctl start rc-local.service开机启动rc.local服务
systemctl enable rc-local再查看rc-local.service状态
systemctl status rc-local.service![图片[29]-Linux v1.0-奥力呦给](https://blog.aoliyougei.com/docs/linux/3.2-2.png)
把需要开机启动的命令填写到exit 0 之前
三. 操作使用
3.1 常用命令
3.1.1 系统更新
Ubuntu/Debian
sudo apt-get updateCentOS
sudo yum updatealpine
sudo apk update3.1.2 软件升级
Ubuntu/Debian
sudo apt-get upgradeCentOS
sudo yum upgradealpine
sudo apk upgrade3.1.3 软件卸载
Ubuntu/Debian
sudo apt-get remove 程序名称CentOS
sudo yum remove 程序名称alpine
sudo apk remove 程序名称3.1.4 文件查看命令
查看目录下文件
ls查看目录下文件权限
ls -l查看指定文件夹大小
du -sh /data3.2 Iptables 防火墙
3.2.1 安装命令
Ubuntu/Debian
sudo apt-get install iptablesCentOS
sudo yum install iptables3.2.2 端口放行、拒绝、删除
放行指定端口
iptables -I INPUT -p tcp --dport 666 -j ACCEPT命令解释:
- -I :插入至规则中第一条
- -A:插入至规则中最后一条
- INPUT(入口)、OUTPIUT(出口)、FORWARD(NAT转发)
- -p 指定协议:tcp、udp、icmp
- –dport:本地端口
- –sport:目标端口
- 666:端口号
- -j:ACCEPT(放行)、DROP(丢弃)
3.2.3 查看规则
查看命令
sudo iptables -nL查看端口是否被占用
sudo lsof -i:813.2.4 保存规则
保存命令
sudo iptables-save安装 iptables-persistent
持久化保存规则
apt-get install -y iptables-persistent
netfilter-persistent save
netfilter-persistent reload启动文件方式保存规则添加脚本
保存规则
sudo iptables-save先将防火墙规则保存到/etc/iptables.up.rules文件中
iptables-save > /etc/iptables.up.rules然后修改脚本/etc/network/interfaces,使系统能自动应用这些规则
iptables-save > /etc/iptables.up.rules添加至最后一行中
pre-up iptables-restore < /etc/iptables.up.rules3.2.5 关闭、禁用
关闭iptables
service iptables stop禁止iptables开机启动
chkconfig iptabes off3.2.6 规则实例
放行所有网段访问端口IP地址为0.0.0.0/24,端口号为:54321
sudo iptables -I INPUT -s 0.0.0.0/24 -p tcp --dport 54321 -j ACCEPT放行某个网段访问端口IP地址为11.1.0.0.24,端口号为:54321
sudo iptables -I INPUT -s 11.0.0.0/24 -p tcp --dport 22 -j ACCEPT拒绝所有IP访问 24107 端口
sudo iptables -I INPUT -p tcp --dport 24107 -j DROP删除某个端口规则,INPUT DROP REHECT组 ,8为删除第8行规则
iptables -D INPUT 1拒绝所有的端口(入口、出口、转发)
iptables -I INPUT -j DROP
iptables -I OUTPUT -j DROP
iptables -I FORWARD -j DROP3.3 Socat 端口转发
3.3.1 socat介绍
Socat 是 Linux 下的一个多功能的网络工具,Socat 的主要特点就是在两个数据流之间建立通道,且支持众多协议和链接方式。Socat 的官方网站:http://www.dest-unreach.org/socat/
3.3.2 源码安装
wget http://www.dest-unreach.org/socat/download/socat-1.7.3.2.tar.gz
tar zxf socat-1.7.3.2.tar.gz
cd socat-1.7.3.2
./configure
make
make install3.3.3 通过包安装
Ubuntu/Debian
sudo apt-get -y install socatCentOS
yum install socat -y3.2.4 socat实战之端口转发
转发TCP、UDP
监听 192.168.1.252 网卡的 15672 端口,并将请求转发至 172.17.0.15 的 15672 端口
socat -d -d TCP4-LISTEN:15672,bind=192.168.1.252,reuseaddr,fork TCP4:172.17.0.15:15672 &命令解释
- -d -d :前面两个连续的 -d -d 代表调试信息的输出级别。
- TCP4-LISTEN:15672 在本地建立一个 TCP IPv4 协议的监听端口,也就是转发端口。这里是 15672,请根据实际情况改成你自己需要转发的端口。转发 UDP 和 TCP 类似,只要把 TCP4 改成 UDP4 就行了
- bind 指定监听绑定的 IP 地址,不绑定的话将监听服务器上可用的全部 IP。
- reuseaddr 绑定一个本地端口。
- fork TCP4:172.17.0.15:15672 指的是要转发到的服务器 IP 和端口,这里是 172.17.0.15 的 15672 端口。
将命令添加至开机自启脚本中
3.4 Linux 安装VMware Tools
3.4.1 VMware 选项
点击VMware菜单栏【虚拟机】,选择【安装VMware Tools】;如果安装了早期版本的 VMware Tools,则菜单项为[更新 VMware Tools]
![图片[30]-Linux v1.0-奥力呦给](https://blog.aoliyougei.com/docs/linux/3.4.1-1.png)
装载CD-ROM
![图片[31]-Linux v1.0-奥力呦给](https://blog.aoliyougei.com/docs/linux/3.4.1-2.png)
3.4.2 进入 Linux
在虚拟机中,以 root 身份登录客户机操作系统,打开终端窗口并运行ls /dev命令查看是否含有cdrom目录
![图片[32]-Linux v1.0-奥力呦给](https://blog.aoliyougei.com/docs/linux/3.4.2-1.png)
创建/mnt/cdrom
将CD-ROM挂载到其他目录下,一般是将/dev/cdrom 挂载到/mnt/cdrom目录 使用ls /mnt查看是否已经含有/cdrom目录
ls /mnt![图片[33]-Linux v1.0-奥力呦给](https://blog.aoliyougei.com/docs/linux/3.4.2-2.png)
从上图中可以发现/mnt中并没有/cdrom目录,故需要进行创建,使用命令mkdir /mnt/cdrom或mkdir -p /mnt/cdrom(带上-p则可以一次创建多个目录),使用命令ls /mnt查看目录是否创建成功
mkdir /mnt/cdrom
ls /mnt![图片[34]-Linux v1.0-奥力呦给](https://blog.aoliyougei.com/docs/linux/3.4.2-3.png)
挂载目录
使用命令mount -t iso9660 /dev/cdrom /mnt/cdrom将光盘挂载在/mnt/cdrom目录,并使用命令ls /mnt/cdrom查看是否挂载成功
mount -t iso9660 /dev/cdrom /mnt/cdrom
ls /mnt/cdrom![图片[35]-Linux v1.0-奥力呦给](https://blog.aoliyougei.com/docs/linux/3.4.2-4.png)
3.4.3 拷贝安装包
将后缀名为tar.gz的文件拷贝到家目录下,使用命令cp /mnt/cdrom/VMwareTools-9.9.3-2759765.tar.gz ~,并用命令ls ~查看是否复制成功
cp /mnt/cdrom/VMwareTools-10.3.22-15902021.tar.gz ~
ls ~![图片[36]-Linux v1.0-奥力呦给](https://blog.aoliyougei.com/docs/linux/3.4.3-1.png)
解除挂载
umount /dev/cdrom![图片[37]-Linux v1.0-奥力呦给](https://blog.aoliyougei.com/docs/linux/3.4.3-2.png)
解压安装包(注意将安装包名称换成对应显示的名称)
tar -zxvf VMwareTools-10.3.22-15902021.tar.gz![图片[38]-Linux v1.0-奥力呦给](https://blog.aoliyougei.com/docs/linux/3.4.3-3.png)
解压完成后使用命令ls ~查看是否解压成功,出现文件夹vmware-tools-distrib即可
ls ~![图片[39]-Linux v1.0-奥力呦给](https://blog.aoliyougei.com/docs/linux/3.4.3-4.png)
3.4.4 安装VMware Tools
进入源码文件目录
使用命令cd vmware-tools-distrib进入到解压后的源码文件目录
cd vmware-tools-distrib![图片[40]-Linux v1.0-奥力呦给](https://blog.aoliyougei.com/docs/linux/3.4.4-1.png)
运行vmware-install.pl文件
./vmware-install.pl提示是否进行安装手动输入:yes
![图片[41]-Linux v1.0-奥力呦给](https://blog.aoliyougei.com/docs/linux/3.4.4-2.png)
提示创建多个相关目录,默认回车即可
![图片[42]-Linux v1.0-奥力呦给](https://blog.aoliyougei.com/docs/linux/3.4.4-3.png)
提示是否为esxi与虚拟机创建文件共享服务,默认为no(可自行选择)
![图片[43]-Linux v1.0-奥力呦给](https://blog.aoliyougei.com/docs/linux/3.4.4-4.png)
提示是否为esxi与虚拟机开启拖拽和复制功能,默认为no(可自行选择)
![图片[44]-Linux v1.0-奥力呦给](https://blog.aoliyougei.com/docs/linux/3.4.4-5.png)
提示是否开启来宾验证
![图片[45]-Linux v1.0-奥力呦给](https://blog.aoliyougei.com/docs/linux/3.4.4-6.png)
完成。
![图片[46]-Linux v1.0-奥力呦给](https://blog.aoliyougei.com/docs/linux/3.4.4-7.png)
3.4.5 查看虚拟机VMware Tools状态,已成功
![图片[47]-Linux v1.0-奥力呦给](https://blog.aoliyougei.com/docs/linux/3.4.5-1.png)
感谢您的来访,获取更多精彩文章请收藏本站。


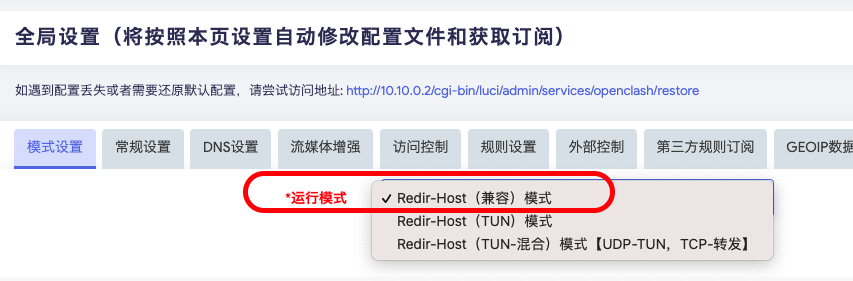

![[五月天音乐全集][出道至今全部歌曲FLAC/MP3/MP4/LRC]资源收集-奥力呦给](https://blog.aoliyougei.com/wp-content/uploads/2023/01/1.jpg)
![WordPress和子比主题模板&网站美化方法教程[已更新:44个美化教程]-奥力呦给](https://tc.aoliyougei.com/2022/12/17/d4269931c021a.png)
![[周杰伦音乐全集][出道至今全部歌曲FLAC/MP3/MP4/LRC]资源收集-奥力呦给](https://blog.aoliyougei.com/wp-content/uploads/2022/12/周杰伦.jpg)











暂无评论内容